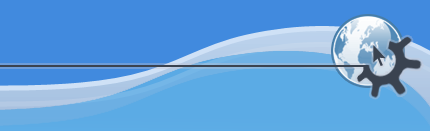

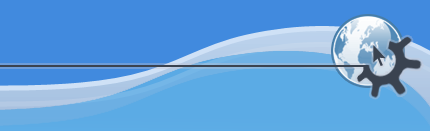

Содержание
Эта секция руководства рассматривает расширенные возможности редактирования данных. Она концентрируется на текстовых данных. Для работы с другими типами данных смотрите секцию Более, чем просто текст.
При использовании функций редактирования и форматирования в KWord некоторые действия (полужирный шрифт, подчеркивание и т.д.) необходимо применять только к некоторой части текста, а не ко всему документу. Текст к которому необходимо применить эти действия должен быть выделен (подсвечен).
Выделенный текст отличается от остального текста подсвеченным фоном.

Выделите текст, обозначив начальную и конечную точку. Весь текст между начальной и конечной точками - это выделенный текст.
Текст может быть выделен с помощью мыши или клавиатуры.
Чтобы выделить текст мышью, установите курсор мыши в начальную точку. Нажмите и удерживайте левую кнопку мыши и перемещайте курсор мыши. Таким образом вы выделите весь текст между начальной точкой и текущей позицией курсора. Когда курсор мыши достигнет желаемой точки, отпустите кнопку. Начальная и конечная точки теперь зафиксированы.
При использовании клавиатуры начальной точкой KWord считает позицию текстового курсора. Для перемещения конечной точки в необходимую позицию используйте следующие комбинации клавиш.
| Комбинация клавиш | Функция |
|---|---|
| Shift+Стрелка влево | Сдвигает курсор на один символ влево. |
| Ctrl+Shift+Стрелка влево | Сдвигает курсор на одно слово влево. |
| Shift+Стрелка вправо | Сдвигает курсор на один символ вправо. |
| Ctrl+Shift+Стрелка вправо | Сдвигает курсор на одно слово вправо. |
| Shift+Стрелка вверх | Выделяет все символы от начальной точки до вышестоящего символа предыдущей строки. |
| Ctrl+Shift+Стрелка вверх | Выделяет все символы от начальной точки до первого символа предыдущей строки. |
| Shift+Стрелка вниз | Выделяет все символы от начальной точки до нижестоящего символа следующей строки. |
| Ctrl+Shift+Стрелка вниз | Выделяет все символы от начальной точки до последнего символа следующей строки. |
| Shift+Home | Выделить весь текст с текущей позиции курсора до начала строки. |
| Ctrl+Shift+Home | Выделить весь текст с текущей позиции курсора до начала документа. |
| Shift+End | Выделить весь текст с текущей позиции курсора до конца строки. |
| Ctrl+Shift+End | Выделить весь текст с текущей позиции курсора до конца документа. |
| Shift+Page-Up | Переместить курсор на один экран вверх. |
| Ctrl+Shift+Page-Up | Переместить курсор на одну страницу вверх. Курсор установится на первый символ на этой странице. |
| Shift+Page-Down | Переместить курсор на один экран вниз. |
| Ctrl+Shift+Page-Down | Переместить курсор на одну страницу вниз. Курсор установится на первый символ на этой странице. |
| Ctrl+A | Выделить весь текст в текущем окне. |
После того, как будут определены начальная и конечная точки, весь текст между ними будет выделен.