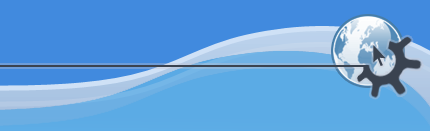

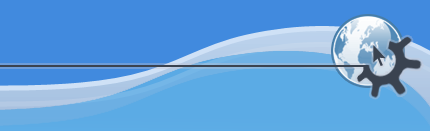

Команду можно вызвать тремя способами:
Выбрав -> из строки меню
С помощью комбинации клавиш Ctrl+F
Нажав  на панели инструментов.
на панели инструментов.
При вызове команды Найти появляется диалог.
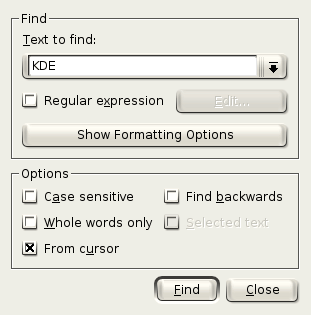
Введите искомый текст в поле Искать текст. На снимке экрана в этом поле введено слово KDE.
После нажатия на кнопку KWord будет просматривать документ пока не обнаружит совпадения с искомым текстом. Если KWord не найдёт совпадения, то появится диалоговое окно в котором написано Нет совпадений.
Если вы хотите повторить недавний поиск, то просто нажмите на стрелку в выпадающем списке и появится список последних поисков. Выберите нужный вам поиск из списка и нажмите кнопку .
KWord обладает более сложными возможностями поиска чем мы описали выше. Используя параметры диалогового окна можно сузить поиск для того, чтобы найти именно то, что вы ищете.
По умолчанию KWord ищет точное совпадение с текстом. KWord может также искать совпадения текста с шаблоном или набором правил.
Чтобы включить шаблоны, отметьте флажок Регулярное выражение.
После этого станет доступна кнопка . Эта кнопка позволяет быстро составить регулярное выражение людям не знакомым с его синтаксисом.
Исчерпывающее обсуждение регулярных выражений в KDE можно найти в справочном руководстве по KRegExpEditor, которое можно найти в KHelpCenter.
Кроме поиска самого текста KWord, может искать в документе текст, удовлетворяющий определённым параметрам форматирования.
Чтобы включить в поиск параметры форматирования, нажмите на кнопку .
После нажатия на кнопку появится новый диалог.
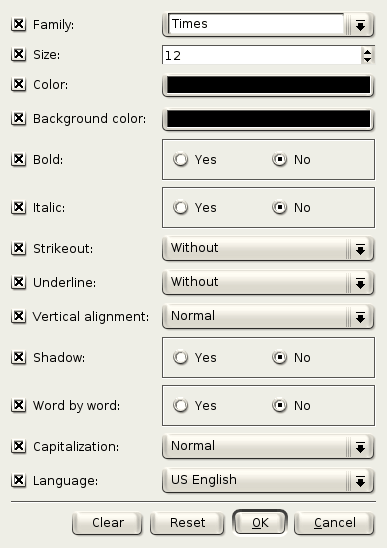
Этот диалог используется для того, чтобы указать какие параметры надо включить в поиск.
В левой колонке находятся 13 переключателей. Если в них установлены флажки, то KWord проверяет искомый текст на эти свойства. Если какие-то из них не установлены, то KWord не учитывает эти свойства при поиске.
Этот выпадающий список используется чтобы указать, какой шрифт включить в поиск.
Этот счётчик используется чтобы указать KWord какого размера шрифт надо искать.
Нажав на эти кнопки можно выбрать цвет шрифта и цвет фона, соответственно, которые должен искать KWord. Для получения большей информации по выбору цветов смотрите раздел Выбор цвета в диалоге выбора цвета.
Используйте переключатели Да/Нет чтобы определить должен KWord включить в поиск полужирный или курсивный шрифт или нет.
Можно выбрать одинарное, двойное, жирное или без перечеркивания чтобы изменить условия поиска.
Можно выбрать одинарное, двойное, жирное, волнистое или без подчеркивания чтобы изменить условия поиска.
Можно выбрать Обычное, Верхний индекс или Нижний индекс чтобы выбрать какое вертикальное выравнивание должен искать KWord.
Переключатели Да/Нет используются для определения, должен ли KWord включать в поиск текст с тенью и текст с подчёркиванием и перечеркиванием слово за словом.
Можно выбрать Обычный, Верхний регистр, Нижний регистр или Маленькие заглавные буквы чтобы определить, какой регистр должен искать KWord.
Используя этот выпадающий список можно выбрать язык текста, который будет искать KWord.
Посте того, как вы установите все параметры, нажмите кнопку чтобы принять параметры поиска.
Нажмите чтобы игнорировать все изменения.
Нажмите кнопку чтобы установить в диалоговом окне параметры по умолчанию.
Нажмите чтобы удалить все флажки с установленных параметров.
В добавок к совпадению с шаблоном, результаты поиска можно ограничить с помощью нескольких полезных параметров.
Если установлен этот параметр, то KWord будет не только искать строку символов, но и будет проверять что регистр каждой буквы совпадает. При поиске KDE
будут найдены: KDE и hiddenKDEinwords
но не: Kde, kde или hiddenkdeinwords.
Этот параметр позволяет изменить направление поиска. Это может быть полезно если вам надо найти строку текста перед позицией курсора, а не после. Этот параметр обычно используется в сочетании с От курсора, но если этот параметр не установлен, KWord начнёт поиск от конца документа к началу.
Если этот параметр установлен, KWord будет засчитывать совпадение только если текст окружен пробелами, знаками пунктуации или перевода каретки. Например. При поиске KDE
будут найдены: KDE
но не:hiddenKDEinwords или KDElike.
Если вы хотите ограничить поиск какой-то частью документа (например несколькими абзацами), то прежде, чем выполнить команду Найти вы можете выделить часть документа. Когда текст выделен, то по умолчанию KWord будет искать только в выделенном тексте. Эта опция используется для включения или выключения этого ограничения.
Этот параметр будет недоступен если вы не выделили текст перед вызовом команды Найти.
По умолчанию KWord начинает поиск от начала документа. Если выбран этот параметр, то KWord начнёт поиск от текущей позиции курсора. По умолчанию KWord производит поиск вперёд по документу, но направление можно изменить с помощью параметра Искать назад.
Команда заменить - это расширение команды искать. Если вы знакомы с командой найти, то вы найдёте много общего.
Команду можно вызвать двумя способами:
Выбрав -> из строки меню
Использовав комбинацию клавиш: Ctrl+R
При вызове команды Заменить появляется диалог.
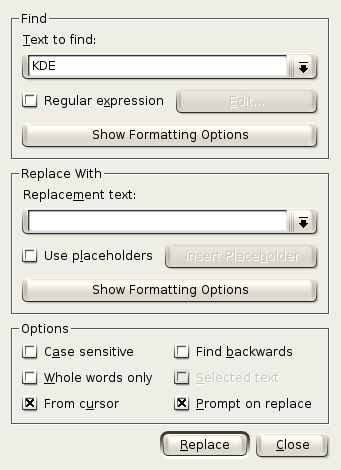
Введите искомый текст в поле Искать текст. (На снимке экрана в этом поле введено слово KDE)
Введите заменяющий текст в поле Текст для замены. Теперь можно нажать кнопку чтобы заменить все вхождения в документе или можно ещё усовершенствовать поиск.
KWord обладает более сложными возможностями поиска чем мы описали выше. Используя параметры диалогового окна можно сузить поиск для того, чтобы найти именно то, что вы ищете.
По умолчанию KWord ищет точное совпадение с текстом. KWord может также искать совпадения текста с шаблоном или набором правил.
Чтобы включить шаблоны, отметьте флажок Регулярное выражение.
После этого станет доступна кнопка . Эта кнопка позволяет быстро составить регулярное выражение людям не знакомым с его синтаксисом.
Исчерпывающее обсуждение регулярных выражений в KDE можно найти в справочном руководстве по KRegExpEditor, которое можно найти в KHelpCenter.
Кроме поиска самого текста KWord, может искать в документе текст, удовлетворяющий определённым параметрам форматирования.
Чтобы включить в поиск параметры форматирования, нажмите на кнопку .
После нажатия на кнопку появится новый диалог.
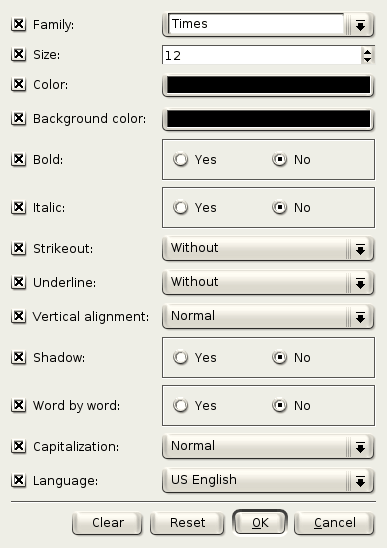
Этот диалог используется для того, чтобы указать какие параметры надо включить в поиск.
В левой колонке находятся 13 переключателей. Если в них установлены флажки, то KWord проверяет искомый текст на эти свойства. Если какие-то из них не установлены, то KWord не учитывает эти свойства при поиске.
Этот выпадающий список используется чтобы указать, какой шрифт включить в поиск.
Этот счётчик используется чтобы указать KWord какого размера шрифт надо искать.
Нажав на эти кнопки можно выбрать цвет шрифта и цвет фона, соответственно, которые должен искать KWord. Для получения большей информации по выбору цветов смотрите раздел Выбор цвета в диалоге выбора цвета.
Используйте переключатели Да/Нет чтобы определить должен KWord включить в поиск полужирный или курсивный шрифт или нет.
Можно выбрать одинарное, двойное, жирное или без перечеркивания чтобы изменить условия поиска.
Можно выбрать одинарное, двойное, жирное, волнистое или без подчеркивания чтобы изменить условия поиска.
Можно выбрать Обычное, Верхний индекс или Нижний индекс чтобы выбрать какое вертикальное выравнивание должен искать KWord.
Переключатели Да/Нет используются для определения, должен ли KWord включать в поиск текст с тенью и текст с подчёркиванием и перечеркиванием слово за словом.
Можно выбрать Обычный, Верхний регистр, Нижний регистр или Маленькие заглавные буквы чтобы определить, какой регистр должен искать KWord.
Используя этот выпадающий список можно выбрать язык текста, который будет искать KWord.
Посте того, как вы установите все параметры, нажмите кнопку чтобы принять параметры поиска.
Нажмите чтобы игнорировать все изменения.
Нажмите кнопку чтобы установить в диалоговом окне параметры по умолчанию.
Нажмите чтобы удалить все флажки с установленных параметров.
В добавок к совпадению с шаблоном, результаты поиска можно ограничить с помощью нескольких полезных параметров.
Если установлен этот параметр, то KWord будет не только искать строку символов, но и будет проверять что регистр каждой буквы совпадает. При поиске KDE
будут найдены: KDE и hiddenKDEinwords
но не: Kde, kde или hiddenkdeinwords.
Этот параметр позволяет изменить направление поиска. Это может быть полезно если вам надо найти строку текста перед позицией курсора, а не после. Этот параметр обычно используется в сочетании с От курсора, но если этот параметр не установлен, KWord начнёт поиск от конца документа к началу.
Если этот параметр установлен, KWord будет засчитывать совпадение только если текст окружен пробелами, знаками пунктуации или перевода каретки. Например. При поиске KDE
будут найдены: KDE
но не:hiddenKDEinwords или KDElike.
Если вы хотите ограничить поиск какой-то частью документа (например несколькими абзацами), то прежде, чем выполнить команду Найти вы можете выделить часть документа. Когда текст выделен, то по умолчанию KWord будет искать только в выделенном тексте. Эта опция используется для включения или выключения этого ограничения.
Этот параметр будет недоступен если вы не выделили текст перед вызовом команды Найти.
По умолчанию KWord начинает поиск от начала документа. Если выбран этот параметр, то KWord начнёт поиск от текущей позиции курсора. По умолчанию KWord производит поиск вперёд по документу, но направление можно изменить с помощью параметра Искать назад.
Посте того, как вы установите все параметры, нажмите кнопку чтобы принять параметры поиска.
Нажмите чтобы игнорировать все изменения.
Нажмите кнопку чтобы установить в диалоговом окне параметры по умолчанию.
Нажмите чтобы удалить все флажки с установленных параметров.
У KWord также есть возможность заменить текст отформатированным текстом.
Чтобы включить в поиск параметры форматирования нажмите на кнопку в секции Заменить на.
После нажатия на кнопку появится новый диалог.
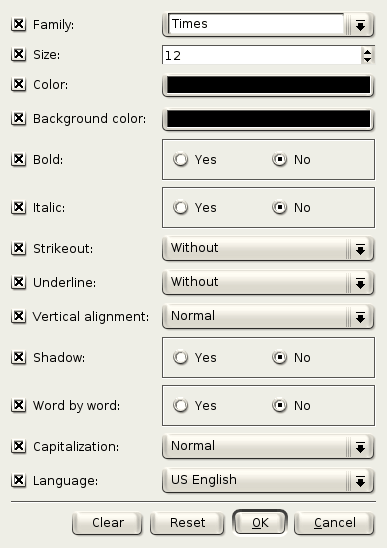
Этот диалог используется для выбора формата заменяющего текста.
В левой колонке находятся 13 переключателей. Если в них установлены флажки, то KWord устанавливает у заменяющего текста эти свойства. Если какие-то из них не установлены, то KWord не учитывает эти свойства при замене.
Этот выпадающий список используется для указания указать шрифта, который следует использовать при замене текста.
Этот счётчик используется чтобы указать KWord, какого размера шрифт будет использоваться для замены.
Нажав на эти кнопки можно выбрать цвет шрифта и цвет фона, соответственно, которые должен использовать KWord. Для получения большей информации по выбору цветов смотрите раздел Выбор цвета в диалоге выбора цвета.
Используйте переключатели Да/Нет чтобы определить, должен KWord сделать шрифт жирным или курсивным или нет.
Можно выбрать одинарное, двойное, жирное или без перечеркивания для использования в заменяющем тексте.
Можно выбрать одинарное, двойное, жирное, волнистое или без подчеркивания для использования в заменяющем тексте.
Можно выбрать Обычное, Верхний индекс или Нижний индекс чтобы выбрать какое выравнивание по вертикали должен использовать KWord.
Переключатели Да/Нет используются чтобы опере6делить должен ли KWord использовать текст с тенью и текст с подчеркиванием и перечеркиванием слово за словом в заменяющем тексте.
Можно выбрать Обычный, Верхний регистр, Нижний регистр или Маленькие заглавные буквы чтобы определить какой регистр должен использовать KWord в заменяющем тексте.
Можно выбрать язык текста который будет заменять найденный текст.
Посте того как вы установите все параметры нажмите кнопку чтобы принять параметры замены.
Нажмите чтобы игнорировать все изменения.
Нажмите кнопку чтобы установить в диалоговом окне параметры по умолчанию.
Нажмите чтобы удалить все флажки с установленных параметров.
Заполнители очень полезны когда вы хотите добавить текст в сложную строку поиска. В настоящее время в KWord есть только один заполнитель: Полное соответствие.
Этот заполнитель содержит полностью строку найденную в результате поиска.
Например:
Вы создаёте строку поиска используя регулярные выражения: Reference \d
Для того чтобы эта строка работала должен быть установлен флажок Регулярное выражение
Регулярные выражения можно использовать после установки соответствующего флажка. Использование регулярных выражений выходит за рамки этого руководства. Для получения большей информации смотри руководство по регулярным выражениям KDE (доступно в центре справки KDE).
Теперь в секции Заменить на установите флажок Использовать заполнители. Нажмите на кнопку и выберите Полное соответствие. KWord вставит \0 в поле Текст для замены.
Теперь заключите заполнитель в круглые скобки, так чтобы ваша текстовая строка была: (\0)
При выполнении этой команды всякий раз когда KWord встречает искомый текст (например «Reference 0», «Reference 1», «Reference 2», и так далее) он будет заключать его в скобки. («(Regerence 0)», «(Reference 1)», «(Reference 2)», соответственно).
Как вы видите, заполнитель содержит копию искомого текста. Этот заполнитель можно использовать чтобы добавлять текст в конце любой строки поиска, какую только можно представить.
Дополнительные параметры в диалоге:
Если установлен этот параметр, то KWord будет не только искать строку символов, но и будет проверять что регистр каждой буквы совпадает. При поиске KDE
будет совпадать с: KDE и hiddenKDEinwords, но не с: Kde, kde или hiddenkdeinwords.
Этот параметр позволяет изменить направление поиска. Это может быть полезно если вам надо найти строку текста перед позицией курсора, а не после. Этот параметр обычно используется в сочетании с От курсора, но если этот параметр не установлен, KWord начнёт поиск от конца документа к началу.
Если этот параметр установлен, KWord будет засчитывать совпадение только если текст окружен пробелами, знаками пунктуации или перевода каретки. Например. При поиске KDE
будут найдены: KDE
но не:hiddenKDEinwords или KDElike.
Если вы хотите ограничить поиск какой-то частью документа (например несколькими абзацами), то прежде, чем выполнить команду Найти вы можете выделить часть документа. Когда текст выделен, то по умолчанию KWord будет искать только в выделенном тексте. Эта опция используется для включения или выключения этого ограничения.
Этот параметр будет недоступен если вы не выделили текст перед вызовом команды Найти.
По умолчанию KWord начинает поиск от начала документа. Если выбран этот параметр, то KWord начнёт поиск от текущей позиции курсора. По умолчанию KWord производит поиск вперёд по документу, но направление можно изменить с помощью параметра Искать назад.
Если установлен этот параметр, то KWord будет запрашивать подтверждение перед каждой заменой. Это позволяет вам подтвердить или отменить каждую замену.