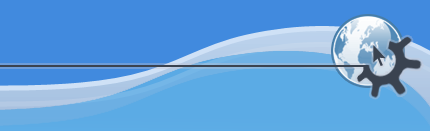

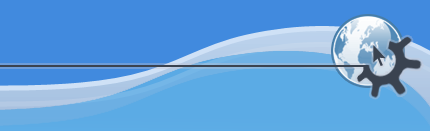

KWord может использовать данные из внешней базы данных (или внутренней базы данных) чтобы персонифицировать ваши документы для отдельных участников/клиентов/друзей.
Этот раздел руководства охватывает все специфичные для KWord аспекты создания, слияния и распечатки документов. В это руководство не входит:
Создание внешней базы данных.
Вопросы безопасности баз данных.
Детальные инструкции по запросам SQL. Если вы используете базы данных SQL в качестве источника данных, предполагается что вы обладаете некоторыми знаниями о SQL.
Доступ к локальной сети или Интернет.
Ответы на эти вопросы можно найти в другой документации, относящейся к тем программам, которые вы используете, доступной в Интернет.
Данные для почтового слияния можно получить из нескольких источников:
Если вы хотите использовать внешнюю базу данных SQL, то для получения инструкций нажмите сюда.
Если в качестве источника данных вы хотите использовать KSpread, то нажмите сюда.
Если вы хотите использовать информацию из Адресной книги KDE, то нажмите сюда.
Если вы хотите использовать внутреннюю базу данных KWord, нажмите сюда.
В качестве источника данных для персонифицированных документов KWord может использовать некоторые наиболее популярные базы данных с открытым исходным текстом.
Для обращения к внешней базе данных с использованием SQL, в библиотека QT в вашей системе должна быть собрана с поддержкой соответствующей базы данных.
Для получения более подробной информации смотрите раздел этой документации, касающийся установки.
База данных может быть расположена в той же системе, что и KWord, или в любой другой системе, доступ к которой есть по компьютерной сети или Интернет.
Для того чтобы использовать базу данных, вы должны обладать следующей информацией:
Имя базы данных
Имя или IP-адрес компьютера, на котором расположена база данных
Номер порта указанного компьютера, с помощью которого происходит SQL-доступ
Имя пользователя этой базы данных
Пароль пользователя базы данных
Если эта информация у вас на руках, то вы готовы продолжать.
Использование внешней базы данных для создания персонифицированных документов состоит из трёх шагов:
Вставка поля слияния чтобы указать, куда вставлять информацию из базы данных.
Печать персонифицированного документа.
Для начала выберите -> из строки меню. Появится диалоговое окно.
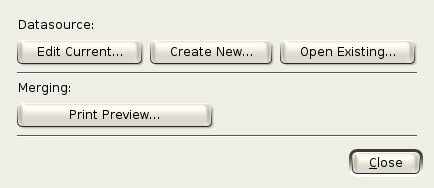
Щёлкните . Появится ещё одно маленькое диалоговое окно.
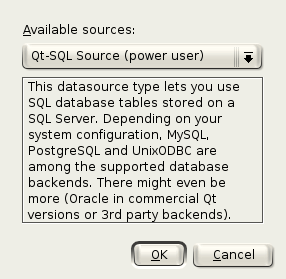
Выберите Исходный текст QT-SQL и нажмите кнопку . Появится новое диалоговое окно.
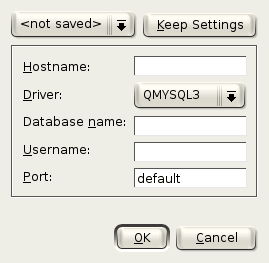
Введите URL или IP-адрес компьютера содержащего базу данных в поле Сервер:.
Выберите имя драйвера QMYSQL3 из выпадающего списка с названием Драйвер:.
Введите имя базы данных в текстовое поле База данных: и имя пользователя в текстовое поле Имя пользователя:.
Если доступ к базе данных осуществляется через порт отличный от стандартного, то введите номер порта в текстовое поле Порт:.
Если вы собираетесь пользоваться этой базой данных и в будущем, то вы можете нажать кнопку . KWord запросит имя под которым их надо сохранить.
Когда в следующий раз вы захотите восстановить эти настройки, просто выберите соответствующее имя из выпадающего списка, расположенного в правом верхнем углу диалогового окна.
Когда вся информация введена правильно, нажмите . KWord запросит пароль к базе данных. Введите пароль в текстовую строку и нажмите .
KWord спросит хотите ли вы заменить текущий источник данных выбранным вами источником. Нажмите .
Теперь вы подключены к базе данных. Вам надо выбрать данные из базы. Снова появиться это диалоговое окно.
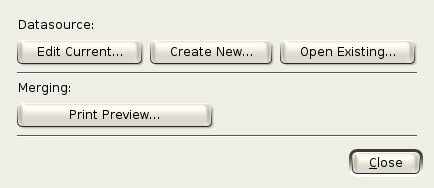
Нажмите . Появится другой диалог.
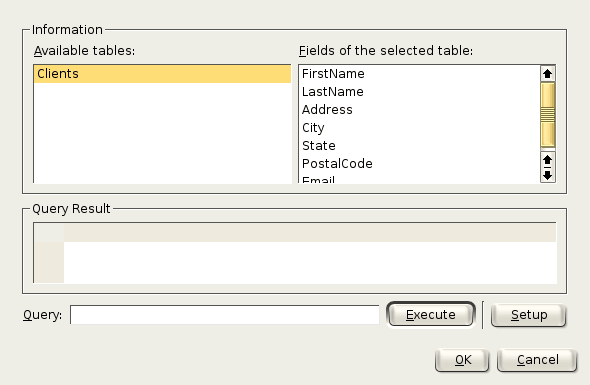
Этот диалог спроектирован так чтобы помочь вам ввести и проверить запрос к базе данных. Диалог разделён на три секции: Сведения о базе данных, Результат запроса, Запрос.
Раздел со сведениями о базе данных называется Сведения и состоит из двух списков. Правый (Таблицы) содержит список таблиц в текущей базе данных. Выберите нужную таблицу из списка (щелчком левой кнопкой мыши). Справа появится список полей из выбранной в левом списке таблицы.
Строка запроса расположена внизу диалога и называется Запрос. Введите SQL-запрос в это поле и нажмите . KWord выполнит запрос к базе данных и покажет результаты запроса в виде таблицы в поле Результат запроса. Вы можете изменить или отредактировать запрос в строке запроса, и каждый раз после нажатия кнопки будет появляться новый результат.
KWord не ограничивает строки запросов. Они могут быть простыми и прямолинейными:
select * from Clients
или сложными запросами к нескольким таблицам:
select Clients.FirstName, Clients.LastName, Clients.address, data.Birthday, data.EyeColour from eMail, data where data.FirstName=Clients.FirstName and data.LastName=Clients.LastName
Кнопка позволяет подключиться к другой базе данных.
Когда в поле Запрос: вы сформируете правильный запрос, нажмите чтобы выбрать этот запрос.
После этого вы вернётесь в главное диалоговое окно почтового слияния.
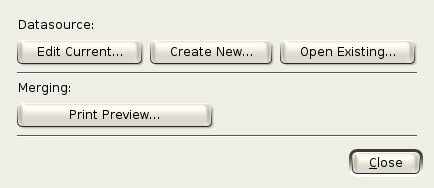
Нажмите .
Теперь, после того как вы выбрали запрос, настало время вставить поля слияния в документ. Нажмите сюда для продолжения.
KWord может использовать данные из документов KSpread для персонификации документов.
Чтобы использовать эти данные вам необходимо знать только где расположен документ KSpread и номер рабочего листа на котором расположены данные.
Процесс создания персонифицированных документов с использованием KSpread состоит из трёх шагов:
Вставка полей слияния чтобы указать KWord где расположить информацию из базы данных
Печать персонифицированного документа.
Для начала выберите -> из строки меню. Появится диалоговое окно.
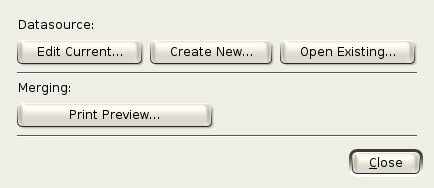
Щёлкните . Появится ещё одно маленькое диалоговое окно.
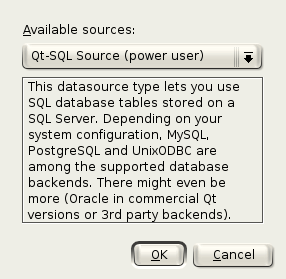
Из выпадающего списка Доступные источники данных: выберите Источник таблиц KSpread и нажмите . Появится новое диалоговое окно.
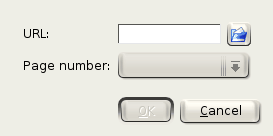
В текстовое поле Ссылка: введите URL или имя файла с документом KSpread. Вы можете просто ввести имя файла в текстовое поле, или нажать на кнопку с синей папкой и выбрать файл с помощью диалога выбора файлов KSpread.
После того как вы выбрали документ KSpread, выпадающий список Номер страницы: покажет все доступные рабочие листы в документе KSpread. Выберите страницу (или рабочий лист) с данными для почтового слияния.
После ввода информации нажмите . KWord запросит, хотите ли вы заменить текущий источник данных. Для продолжения нажмите .
Вы опять увидите главное диалоговое окно почтового слияния.
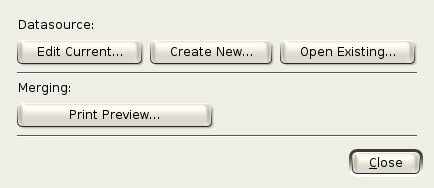
Нажмите .
Теперь, после того как вы выбрали запрос, настало время вставить поля слияния в документ. Нажмите сюда для продолжения.
Для создания персонифицированных документов KWord может использовать данные из вашей адресной книги.
Процесс создания персонифицированных документов с использованием записей из адресной книги состоит из трёх шагов:
Вставка полей слияния чтобы указать KWord где расположить информацию из базы данных
Печать персонифицированного документа.
Для начала выберите -> из строки меню. Появится диалоговое окно.
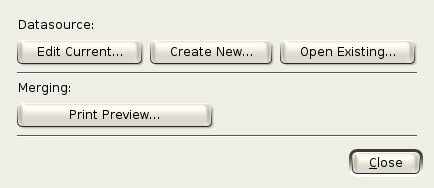
Щёлкните . Появится ещё одно маленькое диалоговое окно.
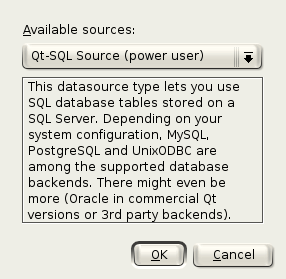
Из выпадающего списка Доступные источники данных выберите Модуль адресной книги KDE и нажмите . Появится новое диалоговое окно.
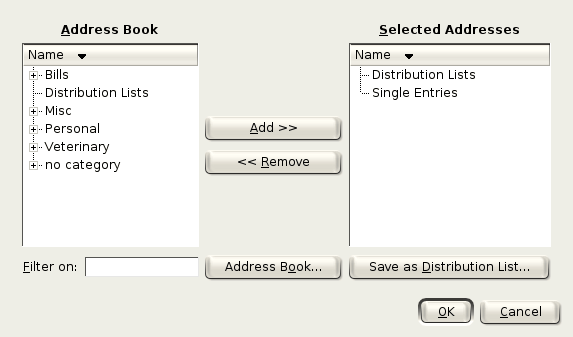
Этот диалог содержит два списка: Адресная книга и Выбранные адреса. Перемещая записи из Адресной книги в Выбранные адреса вы включаете эти записи в документ для слияния.
Чтобы добавить новый элемент, выделите запись в левом списке, щелкнув на ней левой кнопкой мыши. Затем нажмите .
Чтобы удалить запись, выделите элемент в правом списке, щелкнув на ней левой кнопкой мыши. Затем нажмите .
Для того чтобы быстро найти запись, введите первые 2-3 буквы названия записи в текстовом поле Фильтр:
Для загрузки адресной книги нажмите кнопку .
Вы также можете сохранить список распространения используя кнопку . Для получения большей информации о списках рассылки смотрите документацию по Адресной книге KDE.
После того, как вы выбрали все записи и списки рассылки нажмите . KWord спросит, хотите ли вы заменить текущий источник данных. Для продолжения нажмите .
Вы опять увидите главное диалоговое окно почтового слияния.
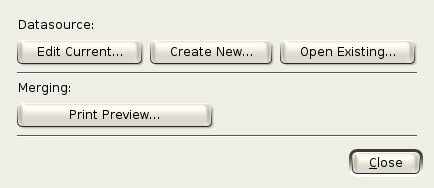
Нажмите .
Теперь, после того как вы выбрали запрос, настало время вставить поля слияния в документ. Нажмите сюда для продолжения.
Для небольших наборов данных, или если у вас нет базы данных, содержащей данные для слияния, KWord даёт возможность ввести данные непосредственно в KWord в форме таблицы. Затем эта структура данных может использоваться для создания документов, в которых эти данные вставлены в заранее определённые места.
Использование внутреннего представления данных для создания персонифицированных документов состоит из трёх шагов:
Ввод данных в KWord
Вставка полей слияния чтобы указать KWord где расположить информацию из базы данных
Печать персонифицированного документа.
После того, как данные были введены вы можете вернуться назад, изменить данные как вам необходимо и создать другой набор персонифицированных документов из этих данных.
Для начала выберите -> из строки меню. Появится диалоговое окно.
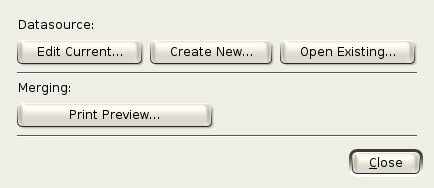
Нажмите . Появится новый небольшой диалог.
В настоящее время в этом окне есть только одна опция: Внутреннее хранилище. Нажмите . Появится новое диалоговое окно.
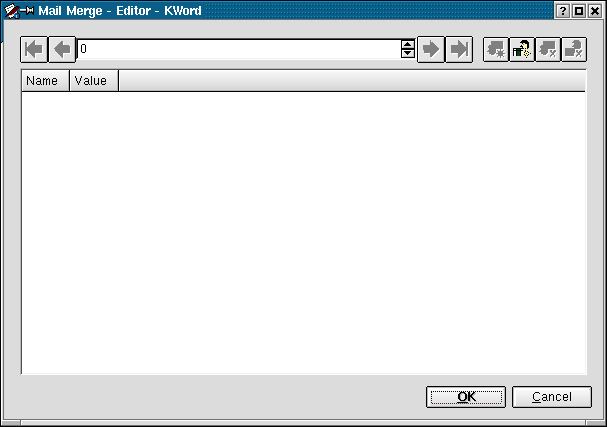
Это карточка с записями для создания файла с табличными данными. В верхней части расположена панель инструментов, а основную часть диалога занимает место которое содержит пары поле/данные.
Для начала необходимо добавить одно или несколько полей (полей слияния). Это можно сделать с нажав на кнопку  (Добавить поле) (третья кнопка справа на панели инструментов). Появится небольшое диалоговое окно. Введите имя описывающее поле в диалоговое окно (Имя, Адрес, Задолженность, и т.д.).
(Добавить поле) (третья кнопка справа на панели инструментов). Появится небольшое диалоговое окно. Введите имя описывающее поле в диалоговое окно (Имя, Адрес, Задолженность, и т.д.).
Это имя поля, а не данные, которые будут содержаться в этом поле.
Нажмите , и запись добавится в карточку.
Повторяйте это до тех пор, пока все поля не будут присутствовать на карточке.
Если вы хотите удалить поле, то просто щёлкните на имени поля левой кнопкой мыши и выберите  (Удалить поле).
(Удалить поле).
Удостоверьтесь, что вы выбрали правильное имя поля. После того, как вы скомандуете KWord удалить поле, это поле, все данные, находящиеся в этом поле, во всех записях будут немедленно удалены. При этом нет возможности остановить или отменить этот процесс после того, как он начался.
Теперь, когда структура данных определена, вы можете вводить данные в ваши поля.
В верхней части диалогового окна вокруг счетчика находятся 4 кнопки. Счетчик показывает номер текущей записи. Все записи нумеруются в том порядке, в котором были созданы, начиная с 1. Для перехода непосредственно к необходимой записи можно использовать счётчик, или воспользоваться кнопками чтобы визуально перемещаться по списку записей.
| Кнопка | Действие |
|---|---|
 | Перейти на первую запись |
 | Перейти на одну запись назад |
 | Перейти на одну запись вперёд |
 | Перейти на последнюю запись с данными |
Для того чтобы ввести данные, поместите курсор в текстовое поле справа от его имени и введите данные. (KWord использует «Нет значения» как стандартное значение для всех полей во вновь создаваемых записях.)
Для добавления записи нажмите кнопку  .
.
Для удаления записи нажмите кнопку  .
.
Будьте осторожны при удалении записей. После удаления их невозможно будет восстановить.
Вводите данные пока не заполните набор данных.
После создания набора данных нажмите OK для сохранения изменений в наборе данных. После этого опять появится главный диалог почтового слияния:
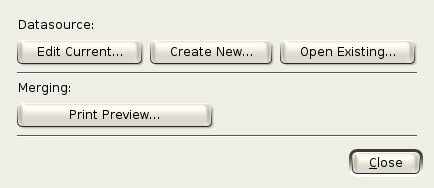
Нажмите . Теперь можно вставлять поля слияния в документ.
Теперь, когда KWord знает поля доступные в вашем источнике данных, вы можете вставить поля замены в ваш документ.
Поле слияния это символ подстановки в документе. В каждом персонифицированном документе этот символ подстановки будет заменяться на значение элемента для отдельной записи.
Для того чтобы вставить поле слияния, поместите курсор в нужное место документа. Выберите ->-> в строке меню. Появится список возможных полей. Выберите нужное поле и нажмите .
Поле слияния вставляется в текущую позицию курсора. Поле слияния заключается в угловые скобки.
Вы можете установить курсор в другое место документа и вставить другой символ подстановки. После того, как вы вставили все символы подстановки, можно перейти к распечатке документа.
После того, как вы вставили все поля слияния вы можете просмотреть и распечатать персонифицированные документы.
Для того чтобы предварительно просмотреть документ выберите -> из строки меню. Появится диалоговое окно.
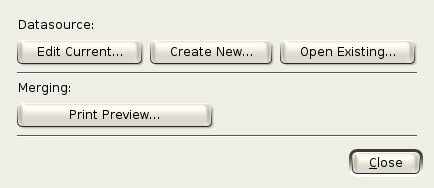
Нажмите Просмотр перед печатью.... Вы увидите окончательный вид персонифицированного документа перед распечаткой.
Персонифицированные документы распечатываются теми же методами, что и обычные документы. Для получения большей информации смотрите секцию Печать документа.