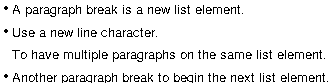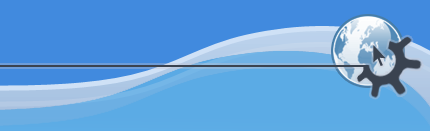

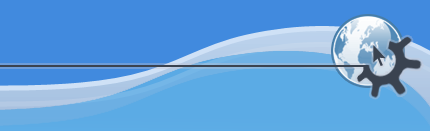

KWord имеет простую и гибкую систему создания списков. Используя возможности KWord можно создавать маркированные или нумерованные списки любой вложенности. Для удобства, простые списки, KWord предлагает создавать кнопками на панели инструментов для создания нумерованных и маркированных списков.
Нумерованный стиль -- ряд букв или номеров, которые отражают порядок или иерархию в списке. Маркеры просто отмечают пункты списка и обычно представляют собой символ или рисунок.
Для быстрого создания одноуровневого списка KWord содержит две кнопки на панели инструментов.
Для создания простого нумерованного списка, нужно нажать кнопку  на панели инструментов Абзац. Выпадающее меню содержит различные стили нумерованного списка. Выберите желаемый стиль и выделенные абзацы будут преобразованы с использованием выбранного стиля.
на панели инструментов Абзац. Выпадающее меню содержит различные стили нумерованного списка. Выберите желаемый стиль и выделенные абзацы будут преобразованы с использованием выбранного стиля.
Для создания простого маркированного списка, нужно нажать кнопку  на панели инструментов Абзац Выпадающее меню содержит различные стили маркированного списка. Выберите желаемый стиль и выделенные абзацы будут преобразованы с использованием выбранного стиля.
на панели инструментов Абзац Выпадающее меню содержит различные стили маркированного списка. Выберите желаемый стиль и выделенные абзацы будут преобразованы с использованием выбранного стиля.
Изменить стиль списка можно также в соответствующем диалоге.
Все параметры форматирования сложного списка указываются в диалоговом окне Абзац. Для открытия диалогового окна форматирования абзаца вы можете:
Выбрать команду меню ->
Нажать комбинацию клавиш Alt+Ctrl+P
Поместите указатель мыши в абзацах, которые нужно сделать списком и щёлкните один раз правой кнопкой мыши. Откроется контекстное меню, выберите в нём команду .
Откроется диалоговое окно. Откройте вкладку списков одинарным щелчком мыши на вкладке Списки и нумерация.
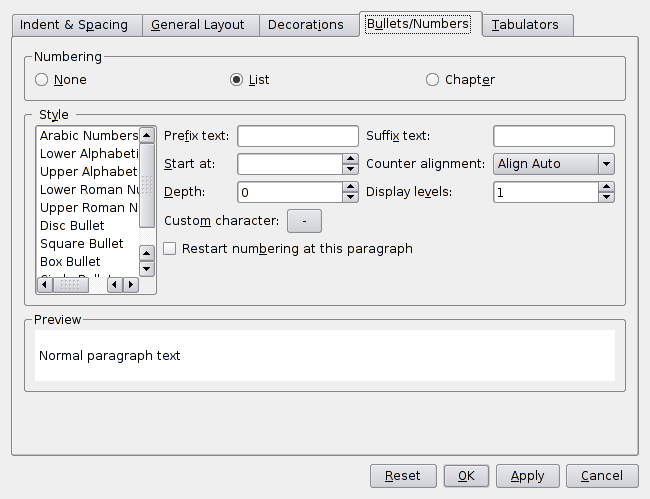
Для форматирования выделенного текста в виде списка, выберите переключатель Список в верхней части диалогового окна.
Имеется список из пяти типов маркеров и пяти типов нумераций, который расположен вдоль левой границы диалогового окна. Выберите желаемый тип списка в списке слева.
Текстовое поле Префикс разрешает пользователю добавить текст перед номером или маркером.
Текстовое поле Суффикс разрешает пользователю добавить текст после номера или маркера.
Например: если напечатать «Шаг» в текстовом поле Префикс и «--» в текстовом поле Суффикс, то список будет иметь вид:
| Шаг 1 - Положите 1 чашку муки в большую миску для смешивания. |
| Шаг 2 - Добавьте 1/4 столовой ложки дрожжей. |
| Шаг 3 - .... |
Если выбран нумерованный тип списка, то начальный номер/символ списка может быть установлен в счётчике Начать с. Если вы выберите маркированный список, этот счётчик будет неактивным.
Счётчик Глубина используется для образования подпунктов в вашем списке. При увеличении глубины на единицу, вы создаёте подпункты в списке.
Пример многоуровневого нумерованного списка:
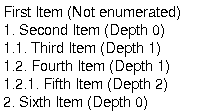
Пример многоуровневого маркированного списка:
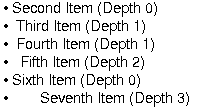
Изменение значения глубины определяет отступ текста в списке.
Изменяя значение счётчика Показать уровни: вы можете установить отображение предыдущего уровня. Например, список в котором Глубина равна трём и счётчик Показать уровни равен одному, отобразится так:
| i. Это шаг |
| ii. Это другой шаг |
Если вы измените значение счетчика Показать уровени на 2, список изменится на:
| A.i. Это шаг |
| A.ii. Это другой шаг |
Вы можете всегда увидеть в секции предварительного просмотра, как будет выглядеть ваш список.
Если вы выберите Другой маркер в списке стилей, вы можете нажать кнопку Другой символ чтобы выбрать букву или символ, которые вы хотите использовать в вашем маркированном списке.
Если вы выберете флажок Начинать нумерацию заново с этого абзаца KWord будет нумеровать ваш список с начала.
Каждый новый абзац представляет новый пункт списка. Иногда, несмотря на это, может потребоваться представить несколько абзацев одним пунктом списка. Это достигается вставкой символа Новая строка вместо символа Конец абзаца.
Для вставки новой строки нажмите, Shift+Enter.