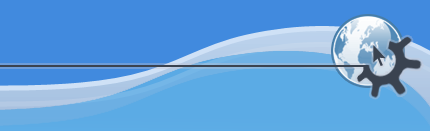

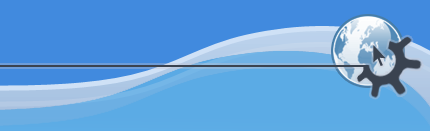

KWord позволяет вам полностью контролировать внешний вид панелей инструментов. В первой части описаны несколько способов перемещения, изменения и удаления панелей инструментов.
При первом запуске KWord несколько панелей инструментов уже включены. Если вы считаете, что какая-нибудь из них вам не понадобится, вы можете либо отключить её, либо свернуть.
С краю каждой панели инструментов (слева или сверху, в зависимости от её расположения) имеется область, на которую нанесены несколько полосок. Если по ней щёлкнуть, панель будет свёрнута.

Когда панель сворачивается, она автоматически переносится вверх к главному меню.

Чтобы её восстановить, щёлкните по ней ещё раз.
Панель можно свернуть также, если щёлкнуть по ней правой кнопкой мыши
и в появившемся меню выбрать пункт .
Когда вы захотите вернуть панель на прежнее место и восстановить её размер, щёлкните левой кнопкой мыши по области с полосками, которая является свёрнутой панелью.
На экране панели инструментов могут размещаться в четырёх местах.
Вверху
Внизу
Слева
Справа
Под словами Вверху, Внизу, Слева и Справа подразумеваются края экрана KWord.
Например, если вы поместите определённую панель Внизу, она будет расположена вдоль нижнего края окна KWord. Поместив её Слева, вы расположите её вдоль левого края окна KWord.
В этих местах могут размещаться сразу по несколько панелей. (Например, вы можете поместить все панели вверху.) KWord сам расположит их наиболее компактным образом.
Перемещать панели можно двумя способами.
Щёлкните левой кнопкой мыши по области панели, на которой нанесены полоски; не отпускайте кнопку. Перетащите панель в нужное место; во время перетаскивания прямоугольная рамка под курсором мыши будет показывать положение панели. Отпустите кнопку мыши, и панель будет вставлена.
или
Щёлкните по панели правой кнопкой мыши. В появившемся меню выберите пункт . Появится ещё одно подменю, которое позволит вам разместить панель Вверху, Внизу, Слева или Справа.
Существует несколько способов показывать кнопки на панелях инструментов. Вот, например, какие возможности имеются для панели Операции с файлами.
| Только пиктограммы |  |
| Только текст |  |
| Текст справа от пиктограмм |  |
| Текст под значками |  |
Чтобы изменить внешний вид панели, щёлкните по ней правой кнопкой мыши.
В появившемся меню выберите . Появится ещё одно подменю, в котором вы сможете выбрать нужный вам вариант.